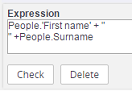Adding a text constant
The name of a person usually consists of multiple fields, for example First name and Surname. If each field is included in a report individually, a fixed column width is used for each field. Without the use of an expression, the report might look like this:
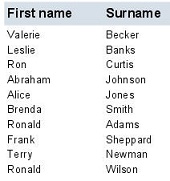
The following example explains how an expression can be built to include multiple fields separated by a space, instead of being placed in individual columns.
Procedure
1. Add a report for the people business object.
2. Click the Add expression button to open the Expression builder window.
3. In the Available fields section, double-click the First name field.
4. In the Operators section, double-click the [+] function.
5. In the Constants section, select the Text option.
6. In the Constants section, enter a space in the box.
7. In the Constants section, click the Add button.
The space is displayed as [" "] in the Expression section.
8. In the Operators section, double-click the [+] function.
9. In the Available fields section, double-click the Surname field.
The expression has now been completed as you can see from the following example.
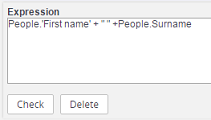
10. In the Expression section, click the Check button.
Planon checks whether the expression you have built is correct.
11. Click OK to save the expression and to close the Expression builder window.
You will now return to the Report definitions and settings window. Your expression has been added to the Selected fields section.
12. In the Selected fields section, select the expression you have just created.
13. In the Settings section, specify the required field settings.
For more information on field settings, refer to Making field settings.
14. View the result in the print preview of the report.
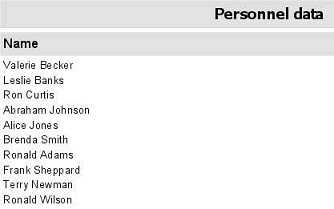
If you want to make your expression appear over multiple lines (line_feed) in the report, then enter the expression as shown in the following screenshot: